A. Instalasi web server (apache)
1. Pertama kita harus
memperbarui indeks paket lokal dengan menggunakan perintah:
2. Tunggu proses pembaruan indeks paket lokal hingga selesai.
4. Tunggu proses penginstalan hingga selesai.
5. Periksa system untuk memastikan layanan berjalan lancar dengan mengetik:
B. Instalasi php
1. Install php dengan menggunakan perintah:
2. Tunggu proses penginstalan hingga selesai.
3. Pengecekan versi php.
4. Untuk pengecekan install php sukses atau tidak, kita perlu membuat file baru misalnya info.php.
5. Kemudian kita cek pada browser dengan mengetikkan ip address/info.php (192.168.0.105/info.php)
C. Instalasi & konfigurasi database server (mariadb)
1. Install database server (mariadb) dengan menggunakan perintah:
2. Tunggu proses penginstalan hingga selesai.
3. Kemudian kita setup database server yang nantinya kita butuhkan untuk mensetting password rootnya.
4. Mensetting password root.
5. Pembuatan database server telah berhasil.
6. Mengecek status apakah mariadb sudah berjalan atau tidak dengan menggunakan perintah:
7. Mencoba login menggunakan user root
8. Menampilkan database.
9. Membuat database baru bernama wordpress.
D. Instalasi ftp server (proftpd)
1. Install ftp server (proftpd) dengan menggunakan perintah:
2. Tunggu proses penginstalan hingga selesai.
3. Mengecek status ftp server berjalan atau tidak dengan menggunakan perintah:
E. Pembuatan user dengan home direktori di direktori website
1. Membuat user baru (uploader) dengan home direktori di direktori website
dengan menggunakan perintah:
F. Upload file website ke server melalui ftp
1. Pertama kita akan mendownload FileZilla terlebih dahulu di sini
2. Selanjutnya kita download wordpress di sini
3. Selanjutnya kita buka FileZilla lalu masukkan host (ip address), Username (user dengan home direktori di direktori website yang telah dibuat), Password (password user).
4. Mengubah agar user mendapatkan akses write dengan menggunakan perintah:
5. Mengupload file wordpress yang telah kita unduh tadi.
6. Mengecek bahwa file wordpress berhasil diupload dengan menggunakan perintah:
7. Selanjutnya kita download unzip yang nantinya digunakan untuk
mengekstrak file wordpress yang masih berekstensi .zip dengan menggunakan
perintah:
8. Setelah itu, kita akan ekstrak file wordpess dengan menggunakan perintah:
9. Menampilkan hasil file yang telah diekstrak dengan menggunakan perintah:
10. Selanjutnya kita akan menginstal php-mysql dengan menggunakan perintah:
11. Tunggu proses penginstalan hingga selesai.
12. Login ke user root dengan menggunakan perintah:
13. Membuat user baru (wpadmin) untuk wordpress dengan menggunakan perintah:
14. Menghubungkan user baru (wpadmin) ke wordpress dengan menggunakan
perintah:
15. Reload menyuruh server untuk membaca ulang tabel hak akses dengan menggunakan perintah:
16. Login ke user wpadmin dengan menggunakan perintah:
17. Menampilkan database pada user wpadmin.
18. Masuk ke browser dengan query ip address/wordpress.
19. Klik “Ayo” untuk lanjut ke proses login.
20. Login menggunakan user admin yang telah dibuat tadi.
21. Selanjutnya akan menampilkan code berupa teks seperti pada gambar di bawah, salin code tersebut!
22. Selanjutnya masuk ke directory wordpress dengan menggunakan perintah:
23. Pastekan code yang berupa text pada wordpress tadi pada file wp-config.php
24. Selanjutnya kita lihat apaah file wp-config.php berhasil dibuat atau tidak. Gambar di bawah menunjukkan file berhasil dibuat.
25. Selanjutnya kita kembali ke browser, lalu klik “Jalankan pemasangan”!
26. Selanjutnya kita buat blog dengan mengisi seperti gambar di bawah, tidak apa-apa jika terdapat keterangan sandi lemah yang penting mudah kita ingat.
27. Menampilkan Wordpress berhasil dibuat.
28. Selanjutnya kita login dengan menggunakan akun yang digunakan mendaftar Wordpress tadi.
29. Berhasil login dan menampilkan halaman awal Blog Wordpress.










.png)

































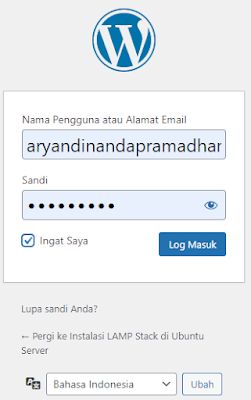







1 Komentar
Terima kasih tutorialnya sangat bermanfaat 😮
BalasHapusLanjutkan..