A. Jenis partisi pada sistem operasi Linux dibagi menjadi 3 bagian, yaitu :
- Partisi Primary : Partisi Primary merupakan jenis partisi utama di harddisk untuk system operasi umumnya. Partisi primary hanya bisa dibuat maksimal 4 partisi, hal ini berbeda dengan sistem DOS yang hanya mengijinkan 1 jenis partisi primary untuk system. Partisi Primary ini menempati nomor partisi 1, 2, 3 dan 4. Misalnya harddisk /sda bisa dibuat /sda1, /sda2, /sda3 dan /sda4.
- Partisi Extended : Partisi Extended merupakan jenis partisi yang berfungsi untuk mengatasi keterbatasan pembagian partisi. Partisi ini tidak dapat menangani pengolahan data secara langsung. Untuk dapat menggunakannya, kita harus membuat Partisi Logical terlebih dahulu.
- Partisi Logical : Partisi Logical merupakan jenis partisi yang akan selalu dibuat didalam partisi extended. Nomor partisi akan selalu dimulai 5 dan seterusnya, jika ada 3 jenis partisi logical maka masing-masing akan menempati /sda5, /sda6, dan /sda7.
B. Macam-macam jenis partisi pada sistem operasi linux dan fungsinya :
- Partisi Root (/) : Partisi root (/) digunakan untuk menginstall sistem Linux yang mungkin hampir sama dengan sistem windows yang biasanya ditaruh di drive C.
- Partisi /swap : Partisi swap digunakan sebagai memori tambahan ketika RAM tidak memadai dan mencukupi ketika sistem menjalankan program.
- Partisi /home : Partisi home merupakan partisi yang digunakan sebagai tempat penyimpanan data misalnya dokumen tugas, musik, video, dan lain-lain.
- Partisi /boot : Partisi boot merupakan partisi yang digunakan untuk menyimpan file boot loader dan semua images dari kernel. Besar partisi boot biasanya mempunyai penyimpanan minimum 100 MB.
- Partisi /usr : Partisi usr merupakan partisi yang berisi paket program, library, aplikasi, dokumentasi, konfigurasi, dan source aplikasi linux.
- Partisi /opt : Partisi opt merupakan partisi yang berisi aplikasi yang dapat diakses oleh semua user.
- Partisi /tmp : Partisi tmp (temporer) adalah direktori yang digunakan ketika dibutuhkan ruang sementara dalam melakukan pekerjaan. Contoh ketika melakukan proses burn cd maka image (file iso) secara default dimasukkan ke direktori ini sebelum di burn ke cd.
- Partisi /var : Partisi var merupakan partisi yang digunakan untuk menyimpan log file system, yaitu menyimpan semua perubahan yang terjadi pada sistem saat sistem berjalan normal.
- Partisi /bin : Partisi bin merupakan partisi yang berisi program yang berisi perintah-perintah yang digunakan oleh user biasa.
- Partisi /etc : Partisi etc merupakan direktori tempat file konfigurasi berbagai macam service dan program yang terinstall di dalam sistem.
C. Langkah-langkah partisi hardisk pada Linux Ubuntu menggunakan Gparted Live :
1. Download terlebih dahulu ISO dari Gparted Live, jika belum mengunduh klik di sini
2. Setelah proses download selesai, buka Virtual Box.
3. Selanjutnya masuk kebagian Setting “ Storage”, kemudian klik “Empty” pada Control IDE. Lalu pada pojok kanan pilih “Chose a disk file”.
4. Selanjutnya pilih dimana iso gparted live yang telah di download, lalu klik “Open”.
5. Jangan lupa cheklist Live CD/DVD, kemudian klik OK.
6. Selanjutnya klik “Start” untuk memulai menjalankan.
7. Setelah masuk, pilih pengaturan “Default Setting” kemudian tekan “Enter” saat layar booting GParted Live ditampilkan.
8. Jika ingin menggunakan standart US keymap, maka tekan Enter.
9. Selanjutnya menampilkan pilihan bahasa yang ingin dipakai, kemudian tekan Enter.
10. Selanjutnya jika ingin memulai Gparted dengan pengaturan default, ketik “0” kemudian tekan ”Enter”.
11. Selanjutnya akan menampilkan atau membuka Gparted live nya.
12. Selanjutnya untuk memulai partisi klik kanan, lalu pilih “Resize/Move”.
13. Selanjutnya atur size yang ingin dipartisi, disini saya atur untuk drive pertama 80% (40GB dari 50GB) dan drive kedua 20% (10GB dari 50GB). Selanjutnya klik “Resize/Move”.
14. Selanjutnya akan tampil tampilan awal yang masih unallocated. Klik kanan lalu pilih ”new’ untuk mengatur drive tersebut.
15. Selanjutnya kita akan memberi nama label sebagai penanda drive, di sini saya memberi nama “Drive D”. Kemudian klik “Add” jika sudah selesai.
16. Berikut adalah informasi mengenai partisi yang kita buat.
17. Selanjutnya klik tanda centang hijau “✔️” pada bagian atas, disini akan muncul konfirmasi langsung saja klik “Apply”.
18. Selanjutnya akan mengalami proses “Applying pending operation”, tunggu saja sampai proses selesai.
19. Proses “Applying pending operation” telah selesai, klik “Close”.
20. Partisi Linux Ubuntu telah selesai.
21. Selanjutnya kita akan mengecek pada Linux di Virtual Box apakah partisi yang telah kita lakukan sudah berhasil. Klik Exit dan pilih Shut Down.
22. Remove Gparted live dari storage, kemudian jalankan Linux Ubuntu lagi.
23. Selanjutnya masuk ke “File” dan pada menu “Other locations” akan ditampilkan hasil partisi menggunakan Gparted Live. Dapat dilihat bahwa partisi Linux Ubuntu yang kita lakukan telah berhasil.







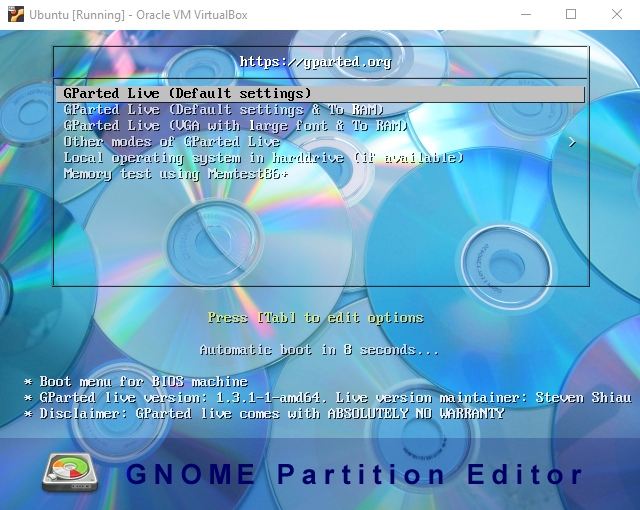






















0 Komentar